Hi,
The first step is to switch your dialogue UI's Text elements to use TextMeshProUGUI components instead. To do that, see
here. Briefly, the steps are:
1. If you're not familiar with dialogue UIs at all, see
Dialogue UIs.
2. 1. In the Dialogue System Welcome Window, tick the TMP_PRESENT checkbox.
3. In your dialogue UI, remove the Text GameObject that you want to replace, and add a TextMeshProUGUI GameObject in its place.
4. Assign the TextMeshProUGUI to the corresponding field in the Standard UI Subtitle Panel (e.g., Subtitle Text field), Standard UI Menu Panel, or Standard UI Response Button:
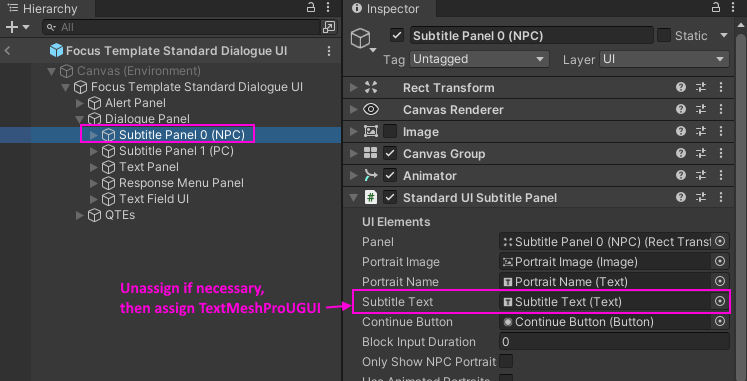
- tmpro1.png (68.72 KiB) Viewed 241 times
---
Then follow the
Text Animator integration instructions. Those are:
1. Add a TextAnimatorPlayer component to your subtitle text GameObject. (This is the same GameObject that has the TextMeshProUGUI component.) This will automatically also add a TextAnimator component.
2. Tick the TextAnimator component's Use Easy Integration checkbox.
---
By default, conversations will automatically advance to the next subtitle after a duration based on the text length. However, if any dialogue entry nodes are assigned to the player, they will appear as response menus that the player must click -- unless you UNtick the Dialogue Manager's Input Settings > Always Force Response Menu. See:
How To: Bypass Response Menu When Player Has One Choice
For your introduction scene, write your conversation and configure it to start using a Dialogue System Trigger. (See the Quick Start tutorial if you have questions.) Then, in the Dialogue Editor, select Menu > Conversation Properties. Tick Override Display Settings > Subtitle Settings, and set the Continue Button dropdown to Always:
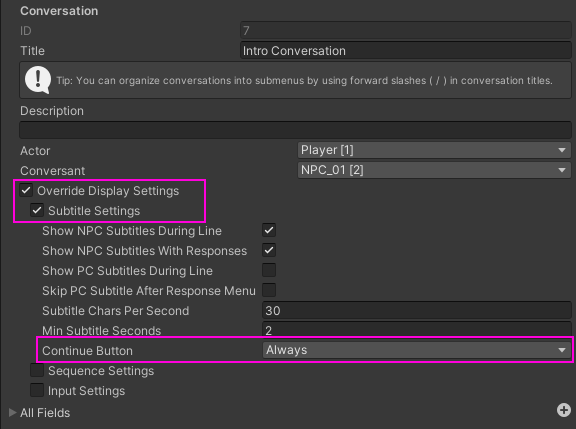
- continueSpecificConversation.png (12.67 KiB) Viewed 241 times
This will require the player to click the continue button to advance the conversation. If you want to allow the player to click anywhere on the screen, see
How To: Continue Without UI Button or
How To: Continue With Special Key/Button.