The outline-style editor provides a compact text format that's especially useful for large conversations.
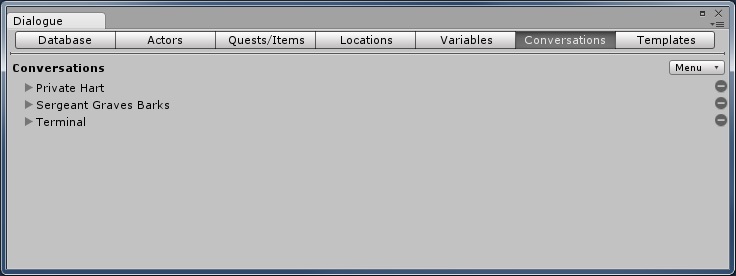
The upper right corner of the tab contains the control menu.
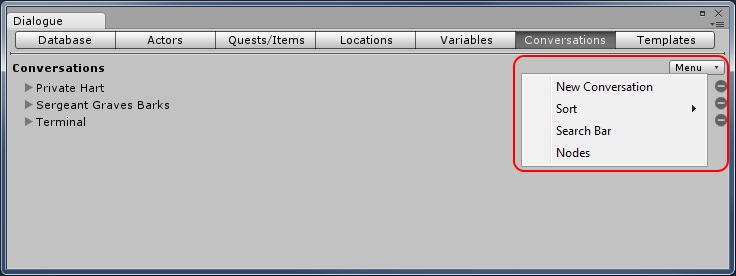
| Menu Item | Description |
|---|---|
| New Conversation | Create a new conversation |
| Copy Conversation | Create a new conversation that's a copy of the current conversation |
| Split Pipes Into Nodes | Split any entries whose Dialogue Text contains pipe characters into separate entries |
| Sort | Sort the conversation list by Title or ID |
| Actor Names | Show/hide the speaker's name on each node |
| Actor Portraits | Show/hide the speaker's portrait next to each node |
| Search Bar | Toggles the search bar |
| Nodes | Switch to Visual Node-Based Editor mode |
| RelationsInspector | (If Seldom Tools' RelationsInspector is installed) |
If Seldom Tools' RelationsInspector is installed and you have imported its Dialogue System backend, you can choose these menu items:
To delete a conversation, click - next to the conversation's name.
To edit a conversation, expand its foldout.
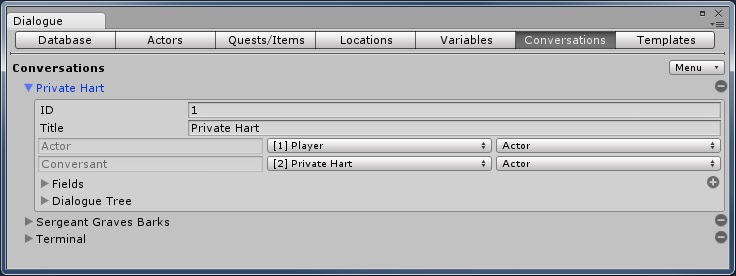
| Field | Description |
|---|---|
| ID | The conversation's internal ID number. Change at your own risk. Dialogue entry links use the conversation ID. Links that reference the old ID will be broken until you update their references to the new ID |
| Title | The title of the conversation. Conversation triggers reference conversations by this title |
| Actor | The main actor, usually the PC in a PC-NPC conversation |
| Conversant | The other actor, usually an NPC |
| Fields | The conversation's fields |
| Override Display Settings | Tick to set conversation-specific settings that override the Dialogue Manager's Display Settings |
| Dialogue Tree | The conversation's dialogue entries |
The Fields foldout lets you view and edit all of the conversations's fields.
The Dialogue Tree shows the flow of the conversation in outline form.
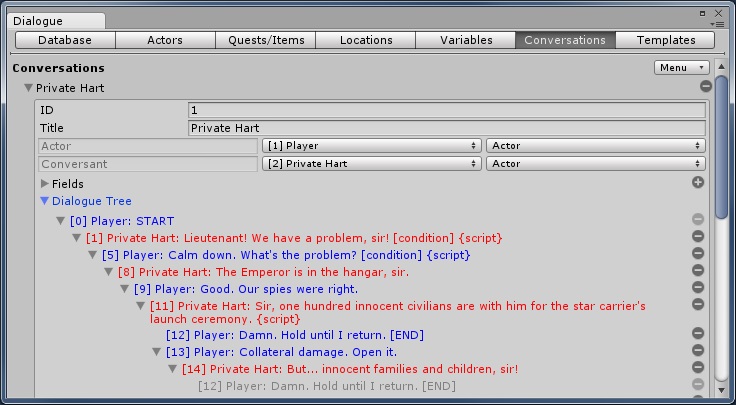
To edit a dialogue entry, click on it. This will expand the contents of the entry. (If you plan to edit the START entry, please see Notes about START Node.)
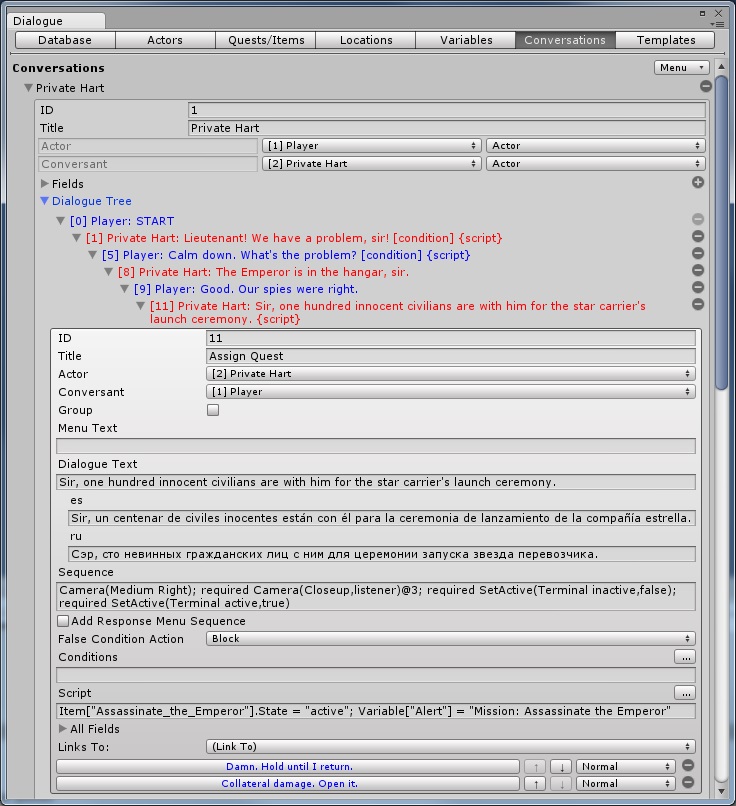
| Field | Description |
|---|---|
| ID | The entry's internal ID number. Use care if modifying this |
| Title | The title of the dialogue entry. It's entirely optional and is only for your reference |
| Description | A description of this entry. It's entirely optional and is only for your reference. Only appears if you've defined a field named "Description" |
| Actor | The speaker |
| Conversant | The listener |
| Group | If ticked, this entry is a special type of entry that is used to group child entries |
| Menu Text | The text to use in the player response menu. This could be a short paraphrase of the Dialogue Text. If this is blank, the response menu uses the Dialogue Text. This field is ignored for NPC entries |
| Dialogue Text | The text spoken by the actor. If this is blank for a player line, the Menu Text will be spoken instead |
| Sequence | The cutscene sequence to play when the actor speaks this line. If blank, the Dialogue System will use the default sequence. If your project uses lip sync, see How to Add Lipsync |
| Response Menu Sequence | An optional field that specifies a sequence that will play in the background after the dialogue entry's text has been delivered and the response menu is being shown. If the player makes a selection in the response menu while the response menu sequence is playing, the response menu sequence will end and the next dialogue entry's sequence will begin on the same frame. If both sequences include Camera() commands, you may need to include a delay in the next dialogue entry's sequence to ensure that it runs after the response menu sequence is completely stopped |
| Conditions | Any Lua conditions that must be true to allow this line to be spoken. If you need to perform additional processing outside of Lua, you can use an IsDialogueEntryValid Delegate. You can enter Lua code directly or use a wizard to generate it for you with simple drop-downs. See the Lua Wizards section for more information about how to use the wizards. Note that Conditions are not checked on the START node. For more information about Conditions, see More on Conditions |
| False Condition Action | Specifies what to do when the conditions are false. See False Condition Action |
| Script | Lua script to run when this entry has been spoken. You can enter Lua code directly or use a wizard to generate it for you with simple drop-downs. See the Lua Wizards section for more information about how to use the wizards |
| Event: OnExecute() | A UnityEvent that's executed when the dialogue entry is used in a conversation. See Notes about UnityEvents for more info |
| Links To | Allows you to link this entry to other entries. Use the (Link To) pop-up menu to add a link and the up/down arrow buttons change the order in which they're displayed in the player response menu. |
If you've set up the dialogue database for localization, you may also see additional fields for localized versions of Dialogue Text, Menu Text, and/or Sequence. (See Localization)
If you're using Unity UI, you can use bold, italic, and color rich text codes, as well as some special timing codes described in the Typewriter Effect section.
To add a link from the current dialogue entry, use the (Link To) pop-up menu. (New Entry) creates a new dialogue entry. (Another Conversation) allows you to link this dialogue entry to a dialogue entry in a different conversation.
The priority pop-up menu (e.g., Normal) next to each link lets you set the priority of the link. Higher priority links are considered first. If the Dialogue System finds valid links at a priority level, it will choose those links and not evaluate any links at lower priority levels.
For more information about Conditions, see More on Conditions.
You can enter Lua code directly, or use the Lua Wizards, in the Conditions and Script fields.
By default, the Dialogue System catches any exceptions raised by Lua code in Conditions and Script. If you're calling an external function in Lua, you may find it useful to allow the exception to filter up to aid in debugging. To do this, set DialogueManager.AllowLuaExceptions = true.
<< Visual Node-Based Editor | Lua Wizards >>