The easiest way to change the appearance of your dialogue and quest logs is to assign a different prefab to the Dialogue Manager's Display Settings. The prefabs below are available in Prefabs/Unity UI Prefabs.
You should add instances of prefabs to your scene, usually as children of the Dialogue Manager GameObject. Don't assign Unity UI prefabs directly to the Dialogue Manager's Dialogue UI field.
Your scene must also have an EventSystem (GameObject > UI > Event System).
You can add any prefabs that are named "XXX Bundled UI" (where XXX is something like "Runic" or "Mobile") as a child GameObject of the Dialogue Manager. These bundles already have a Unity UI canvas, and they include dialogue UIs, quest log windows, quest tracker HUDs, and player selector HUDs.
If you add individual UI prefabs, such as "Runic Unity UI Dialogue UI", make sure to add them under a Canvas.

This generic UI contains all elements and is ready for you to customize. The folder includes a bundle, dialogue UI, bark UI, quest log window, quest tracker HUD, and selector HUDs.

A computer terminal themed UI.

A classic Japanese RPG themed UI. The folder also includes a quest log window.

A UI styled on social JRPGs, dating sims, and interactive novels.

A movie style UI that presents subtitles and responses in top and bottom black margins. The folder includes a bundle, dialogue UI, quest log window, quest tracker HUD, and selector HUDs.

A UI inspired by post-apocalyptic RPGs.

A classic fantasy RPG style UI. The folder includes a bundle, dialogue UI, quest log window, quest tracker HUD, and selector HUDs.

A science fiction-themed UI. The folder includes a dialogue UI, quest log window, quest tracker HUD, and selector HUDs.

A "dialogue wheel" themed dialogue UI.
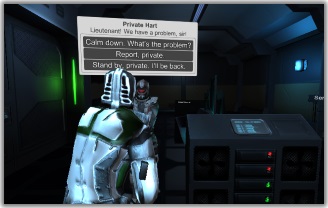
Basic world space speech bubbles for subtitles and response menus.